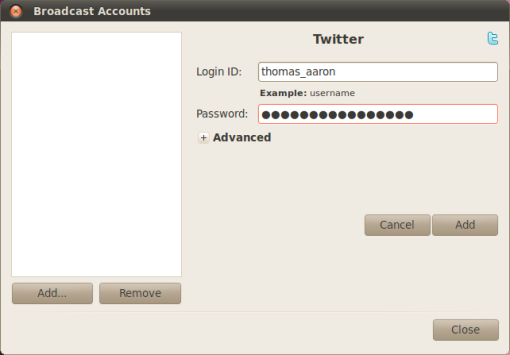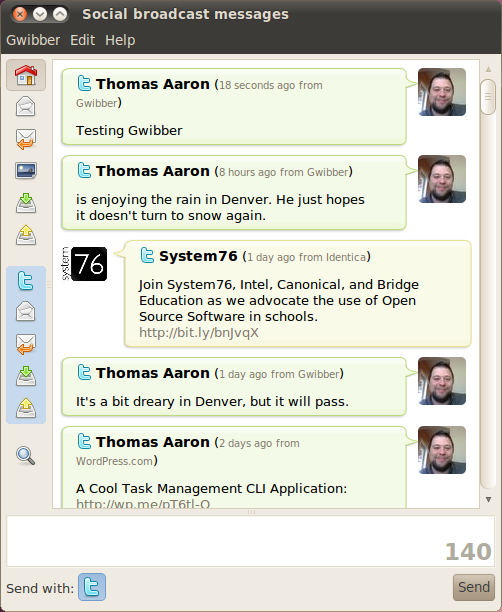Gwibber is a Python/GTK microblogging client for Linux, and it will be installed by default with Ubuntu 10.4 (Lucid Lynx). It allows you to update any of your social networking sites one at a time, all at once, or in any combination. Gwibber supports:
- Identi.ca
- StatusNet
- FriendFeed
- Digg
- Flickr
- Qaiku
Gwibber also allows you to slice and dice your own posts and the posts of your social networking friends in a number of ways. Below is a basic tutorial to get you started.
When you first start Gwibber, you will see a window that looks like this…
Connecting to Twitter with Gwibber
I’ll walk you though setting Gwibber up to interface with your Twitter account. The process for setting it up with other social networking accounts is practically identical. Set the drop-down selector to “Twitter” and press the Add button. You will now see the following window…
After entering your twitter username and password, click the Add button and the Close button. You will then be presented with Gwibber’s main console.
Note: For some social networking sites, Gwibber will prompt you to authorize a connection between itself and the site. All you have to do in those cases is click the Authorize button.
Now, when you enter text into the field at the bottom of the console and hit the Send button, the text will be sent via your Twitter account. Here is a console after setting up both Twitter and Facebook…
Notice that both my twitter and Facebook posts are present. Also notice the vertical bar of buttons on the left side of the console. It is (so far) comprised of three sets of similar buttons, each set having a different background color. The top set of buttons pertain to all of your social networking interfaces (i.e. in this case, Facebook and Twitter). There are also a couple of buttons in the bottom left corner of the console. Here is what each button does.
 This button shows you all primary posts from all of your friends pertaining to all of your social networking accounts. It doesn’t show replies to those posts.
This button shows you all primary posts from all of your friends pertaining to all of your social networking accounts. It doesn’t show replies to those posts.
 This button shows all primary posts pertaining to the account the icon is associated with. So, if the icon is in the twitter section (i.e. the section with the blue background above), it will show all of your twitter primary posts, as well as the primary posts of all your twitter friends.
This button shows all primary posts pertaining to the account the icon is associated with. So, if the icon is in the twitter section (i.e. the section with the blue background above), it will show all of your twitter primary posts, as well as the primary posts of all your twitter friends.
 This button shows all replies to your posts pertaining to the account the icon is associated with. So, if the icon is in the Facebook section, it will show your friends’ replies to your posts.
This button shows all replies to your posts pertaining to the account the icon is associated with. So, if the icon is in the Facebook section, it will show your friends’ replies to your posts.
 This button shows pictures posted by your friends pertaining to the account the icon is associated with.
This button shows pictures posted by your friends pertaining to the account the icon is associated with.
 This button shows all primary messages you’ve sent (but not replies you’ve posted) pertaining to the account the icon is associated with. It also shows replies to your posts, but only if you’ve offered a response to the reply. Weird.
This button shows all primary messages you’ve sent (but not replies you’ve posted) pertaining to the account the icon is associated with. It also shows replies to your posts, but only if you’ve offered a response to the reply. Weird.
 This button shows all primary posts by you and your friends for Facebook. It is sort of a Home button for Facebook.
This button shows all primary posts by you and your friends for Facebook. It is sort of a Home button for Facebook.
- In the bottom left corner of the console, there are also two buttons — one for Facebook and one for Twitter. Clicking those buttons will turn them on and off. By doing so, you control which of your social networks your message will be posted to.
Enjoy!